
#8 - Using powershell to solve the 0x80073CF9 errorġ. Open PowerShell and run this command: fsutil behavior set DisableEncryption 0ģ. #7 - Use the Microsoft Store Troubleshooting tool #6 - Disk clean up tool to remove any potential conflicts Click Retry in the store à This should now succeed #5 - Using Powershell command to complete installationġ. Download the content from the store, to the point where it fails at 99% / Install phaseĪdd-AppXPackage -RegisterByFamilyName -MainPackage Microsoft.SeaofThieves_8wekyb3d8bbweģ. Notification will appear to state Sea of Thieves is ready to play Bring up Task Manager (CTRL + SHIFT + ESCAPE)ĥ. Go to C:\Users\User_name\AppData\Local\Packages \Microsoft.WindowsStore_8wekyb3d8bbwe\LocalCacheġ.

REPLACE USER_NAME WITH YOUR LOCAL PC USERNAME
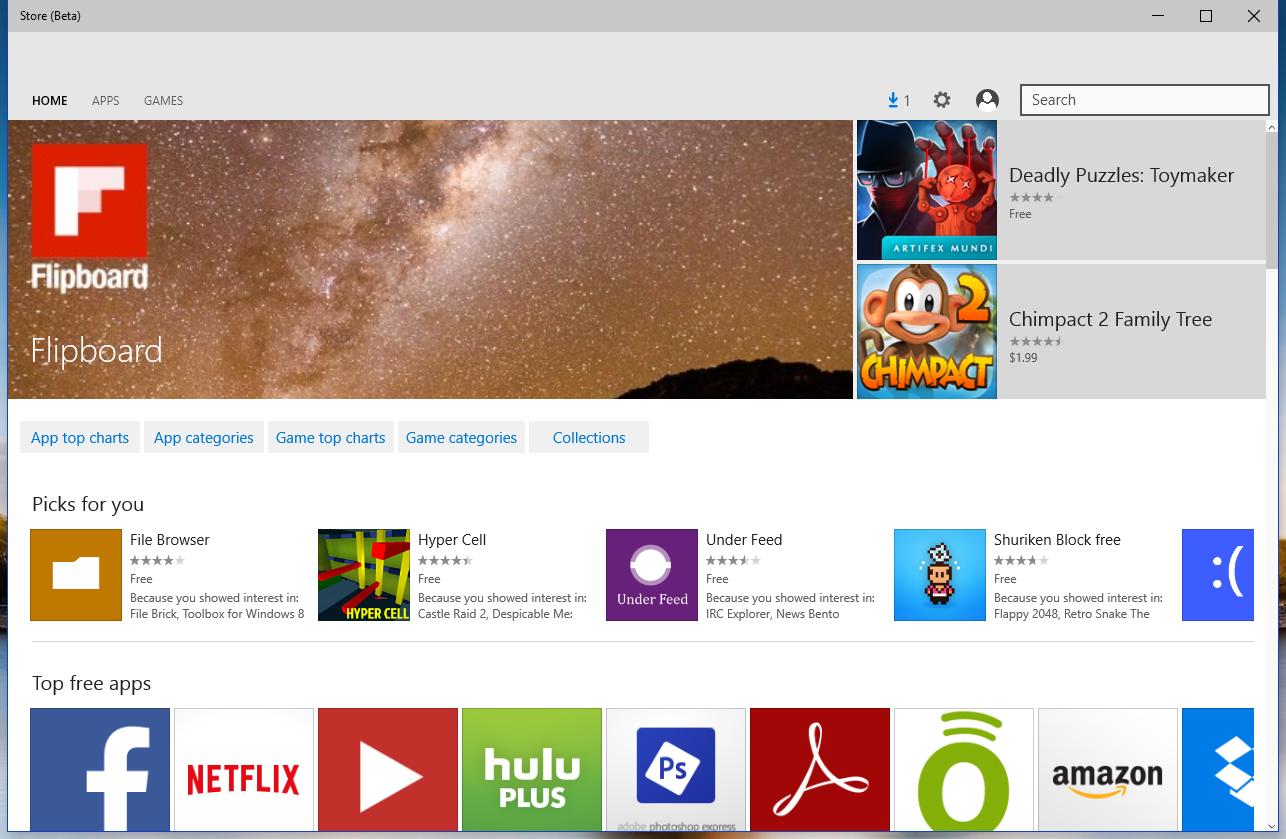
#3 - Removing Microsoft Store local cache fileġ. #2 - Perform a clean boot of windows (prevents any 3rd party apps from automatically booting stopping potential conflicts) Once prompted to choose a storage location, choose another drive which is not your default drive. Wait for it to disappear and the Store will automatically open.ġ. When viewing the Sea of Thieves Microsoft Store page, click Install.Ģ. A black MS-Dos screen will appear for a few seconds.

If the Windows permission box appears, click "Yes" or "Run". Right-Click on the command and click "Run as Administrator".Click Start and type "wsreset", without quotes.Close the Microsoft Store app if you have it open.You can use the steps below to refresh the Store which will clear the cache and refresh your library and permissions. If you're having trouble downloading Sea of Thieves from the Windows Store, there are a few things you can try: Reset the Microsoft Store


 0 kommentar(er)
0 kommentar(er)
